Önceki yazı için bkz: Excel'de Karşılaştırmalı Bar Grafik Eklemek
Dün gece hazırladığım veriye benzer bir hayali veri seti hazırlayarak yılların karşılaştırmalı rakamlarını bar grafiği üzerinde görüntüledim. Her yılın kendi rengi olması ve sayısal değerlerin grid çizgileri üzerinde karşılaştırılabiliyor olması çok hoş ayrıntılar, ama şu tasarımı biraz değiştirsek?
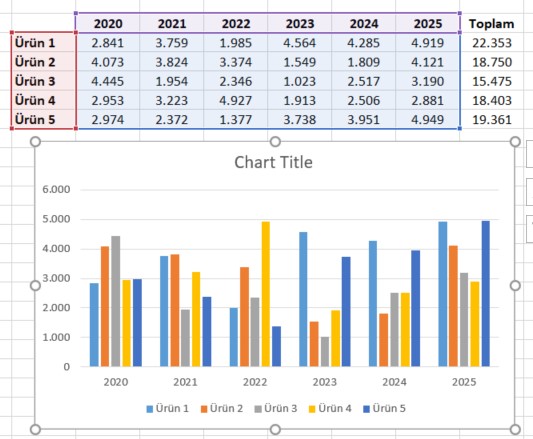
Excel'de uzun uzadıya her seferşnde grafiklerin tasarımlarını değiştirmek zorunda kalmayalım diye hazır ve çok şık tasarımlar eklemişler, bu tasarımları da mouse ile üzerlerine gelerek kendi grafiğimizde önizleme yaparak görebiliyoruz. Bunun için grafiğimizi mouse ile seçtikten sonra Design menüsü altındaki Chart Styles seçeneklerine gelmemiz gerekiyor.

Şimdi grafiğimizin başlığını değiştirdikten sonra (bkz: Excel'de Grafiğin Başlığını Değiştirmek) bu hazır tasarımlardan birisini kendi grafiğimize uygulayarak yeni tasarımımıza göz atalım.
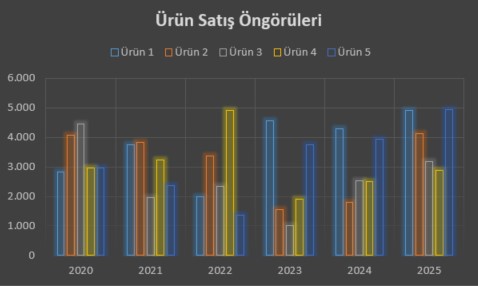
Bence tek bir dokunuş ile daha şık bir grafiksel gösterim tasarlayamazdık, kendi beğenilerinize göre deneyebileceğiniz çok sayıda tasarım seçeneği mevcut.